Brightspace Parent & Guardian
Brightspace Parent & Guardian is a tool for authorized parents and guardians to see specific components of their child’s course, including the Activity Feed, shared Portfolio artifacts, graded assessments and feedback as well as upcoming Assignments and Quizzes. This helps parents engage with young learners and maintain awareness of upcoming work. It is not a parent-teacher communication tool—it’s a window into the classroom.
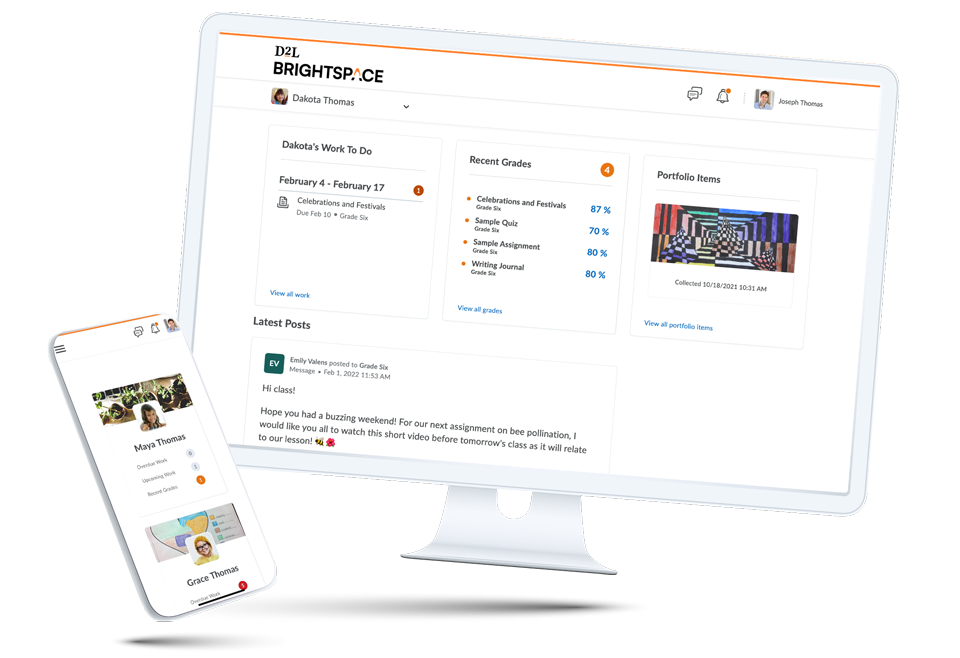
The Brightspace Parent & Guardian tool is enabled on a school board or school district level.
Watch this video
to learn more about the Brightspace Parent & Guardian tool.This guide in the Brightspace Community contains details about Brightspace Parent & Guardian and shows how parents can use it effectively.
The Brightspace Parent & Guardian app is available from the Play™ store and the Apple App Store®.
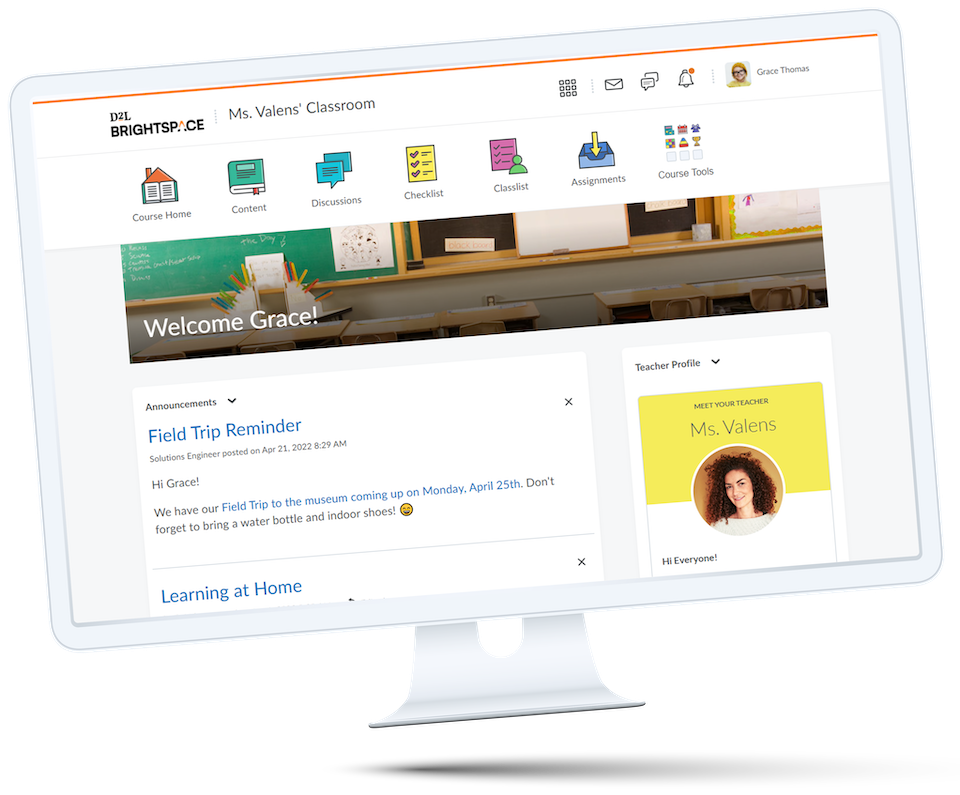
Helping Your Child Navigate Brightspace
We’ve put together a guide to help you with basic Brightspace functionality and information about tools that students use in the classroom: Helping Your Child Navigate Brightspace.
This video
also shows students how to navigate Brightspace.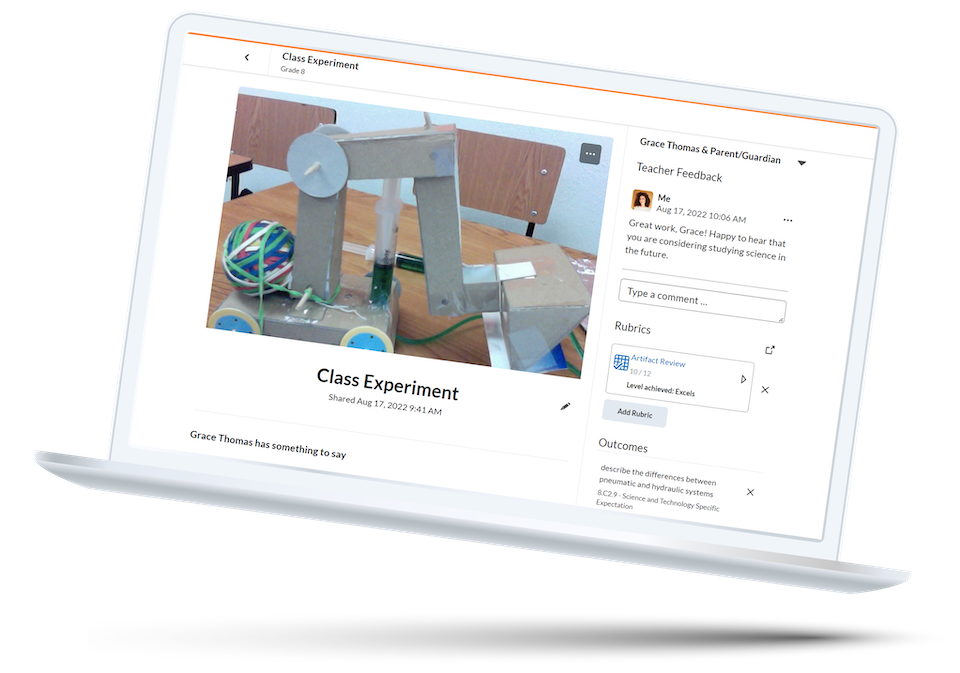
Portfolio
Brightspace includes a Portfolio tool (and stand-alone app) that was designed for students of all ages—making it easy to track and share their progress, reflections and learning experiences year over year. The Portfolio tool also allows teachers to capture evidence of learning and to record private anecdotal notes.
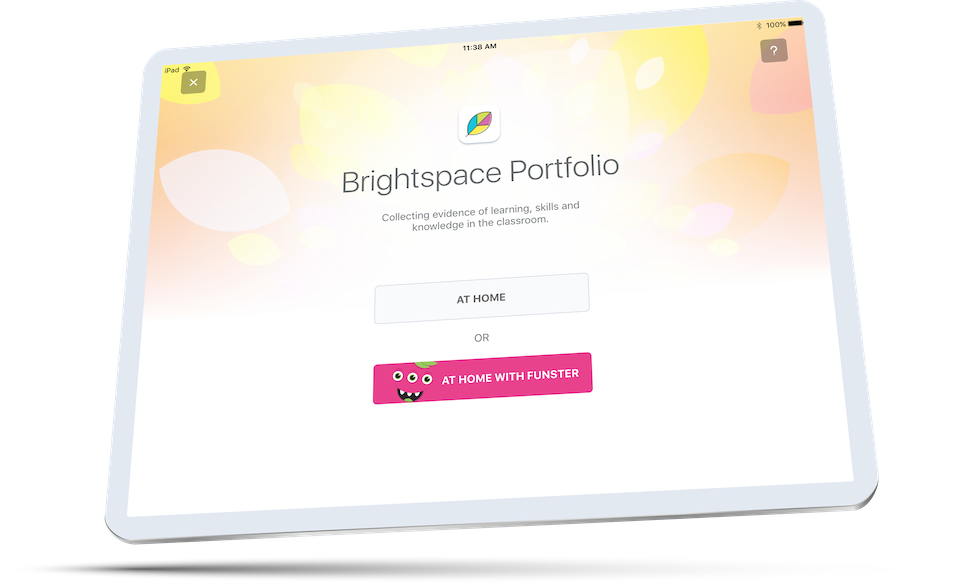
The tool can be accessed from any device:
- Browser: To manage collected evidence, students use the Portfolio tool in Brightspace, which is available via a browser from laptops, tablets or mobile devices.
-
Fun app for tablets or shared devices: The Portfolio app includes a version for nonreaders that guides students through the process of signing in, capturing learning experiences and posting them for the teacher to see. The Portfolio app is available from the Play™ store and the Apple App Store®.
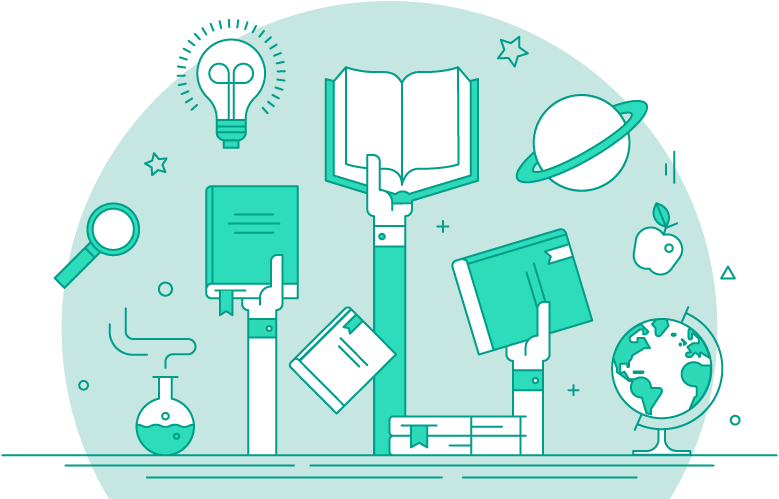
Learning has become increasingly flexible. For scenarios where students are learning from home, we have created the Portfolio at Home mode on the app. Learn more about the Portfolio at Home mode here.
Brightspace Pulse
Brightspace Pulse is a mobile app for students that helps them stay connected and on track with their courses in Brightspace. It provides one easy view of course calendars, readings, assignments, evaluations, grades and announcements. The app can help learners make better decisions about how to handle workload, when to submit assignments and when to prepare for tests. Real-time alerts let learners know when classes are canceled, rooms are moved or new grades are available. The schedule view and weekly visualization enable learners to see at a glance and across all courses what is due today, this week and beyond.
You can download Brightspace Pulse from the Play™ store or the Apple App Store®.
Privacy and Security FAQ:
Have a conversation with adults and children about what information should be private and what can be shared, by whom and how.
Ask them to sit with you and show you what apps they use, how they use them and whether personal information is shared.
Take breaks, set down devices when having face-to-face conversations and involve children in decisions about sharing online.
How can I help minimize technical risks to student privacy and security?
- Connect to a secure wireless network with a strong password. A secondary “guest” network can be set up on most routers to limit bandwidth used by streaming services, games and other apps.
- Choose screen names and login information that minimize the chance of a student being identified online.
- Update software when prompted—these updates often address security vulnerabilities.
- Consider using settings and parental controls built into operating systems, devices and apps.
- Set up separate accounts for each user on shared home computers, making sure students do not have “administrator” privileges. Keep adults’ business devices separate from ones used by students when possible.
How can I limit or monitor what my child is doing online?
- Choose a central location for the family computers where adults can supervise what students are doing. A common charging station in the home can also serve as a “parking lot” for devices when taking breaks from screen time, at meals and overnight.
- Consider using parental controls to limit internet connectivity to certain times of the day, but be mindful that online tracking and monitoring apps may produce overwhelming amounts of uninformative data, so proceed with caution before exploring these.
Brightspace Support
To view additional resources or to get support, please visit our Brightspace community here.
Where can I find more information?
Tips for Families:
- Stay Up to Date on Progress
- Maintain regular communication with educators to understand your child’s progress and needs and how to support learning at home. Leverage Brightspace Parent & Guardian to stay up to date on grades, feedback and work that’s due soon.
- Prioritize Wellness
- Regardless of your child’s learning format, your continued attention to their questions and concerns is important to their well-being. Model remaining calm, patient and kind. Be flexible with your child’s learning. If schoolwork does not happen one day, that is OK! The following day is a new opportunity to try again.
- Follow a Routine
- A routine is helpful for maintaining overall well-being and academic achievement. Set regular hours for homework to help your child also make time for hobbies, physical activity and other interests.
- Identify a Workspace
- If you can, designate a space where students will study or complete schoolwork. Involve them in making that space their own by including books they love, art they created and other personal items that make the space feel welcoming.
- Monitor Screen Time
- Encourage learning activities that don’t require technology, such as reading, writing, math games and more. Avoid having students engaged with a computer screen for lengthy periods.
Providing parents with the insight and tools they need to support students at home is an important factor in student success. Help every student reach their potential and build a community of support by leveraging what Brightspace has to offer.

